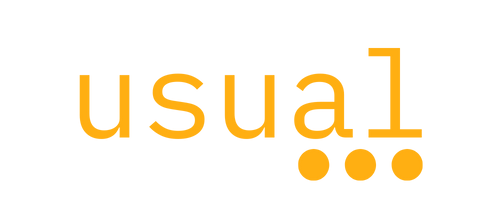Custom Multi Function Button
How to Add a Multi-Function Button for Desktop and Mobile in Squarespace 7.1
Adding a custom button to your Squarespace website that initiates a phone call on mobile devices and redirects to a contact page or email on desktops, can really improve the user experience and help drive more conversions. This guide will walk you through the steps in a simple, easy-to-follow way.
Difficulty Level:
Beginner: 4/10 (You'll be copying and pasting code, so just follow along carefully!)
Intermediate: 2/10 (Pretty straightforward with just a bit of customization.)
Expert: 1/10 (Quick and easy!)
Step 1: Add the Button to Your Page
Log In to Your Squarespace Account:
Head over to your Squarespace dashboard and log in.
Navigate to the Desired Page:
Find the page where you want to add the button.
Enter Edit Mode:
Click on “Edit” to make changes to the page content.
Add a Button Block:
Click the “+” icon to add a new block.
Choose “Button” from the options.
Set the button text (e.g., “Contact Us”) and add the link to your contact page URL e.g.,
https://www.website.ie/contactor an email address.Click “Apply” to save the button.
Step 2: Identify the Button's Block ID
Preview the Page:
Save your changes and preview the page.
Inspect the Button Element:
Right-click on the button and select “Inspect” to open the browser's developer tools.
Locate the Block ID:
In the developer tools, find the button's parent
<div>with a uniqueidattribute, such asid="block-id-XXXX".Make a note of this unique block ID.
Step 3: Add Custom JavaScript to Modify Button Behavior
Before moving forward, make sure to replace +YOUR_PHONE_NUMBER in the code below with your own phone number. Similar to this +35312345678!
Access Code Injection Settings:
In your Squarespace dashboard, go to Pages > Website Tools > Code Injection.
Insert JavaScript into the Footer:
In the Footer section, paste the following JavaScript code, replacing
#block-id-XXXXwith your button's actual block ID:
<script>
document.addEventListener('DOMContentLoaded', function () {
const button = document.querySelector('#block-id-XXXX a');
if (button) {
if (/Mobi|Android/i.test(navigator.userAgent)) {
buttonBlock.href = 'tel:+YOUR_PHONE_NUMBER';
buttonBlock.onclick = function () {
window.location.href = 'tel:+YOUR_PHONE_NUMBER';
return false;
};
} else {
buttonBlock.href = 'https://www.website.ie/contact';
}
}
});
</script>
Save your changes to apply the effect to all images on your site.
Step 4: Test the Button Functionality
On a Desktop Device:
Visit the page and click the button to ensure it redirects to the contact page.
On a Mobile Device:
Access the page on your phone and tap the button to confirm it initiates a phone call to
YOUR_PHONE_NUMBER.
Need Help?
If you run into any issues or have questions, feel free to reach out to us at letstalk@usual.ie or click below to see the multi-function button in action!
By following these steps, you can easily add a button to your Squarespace website that provides a great experience for both mobile and desktop users.